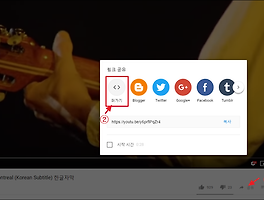반응형
PC 화면 녹화 프로그램
안녕하세요. 오늘은 pc 화면 녹화 프로그램에 관한 말씀을 드리겠습니다. pc 화면 녹화 프로그램 종류가 많이 나와 있는데 그중에서도 오늘은 파워포인트로 pc 화면을 녹화하는 방법에 대해 알아 보겠습니다. 물론 반디캠이나 오캠 또는 OBS 라는 컴퓨터 화면 녹화 프로그램도 있는데 파워포인트로도 충분히 그런 녹화 영상들을 만들 수 있습니다.
파워포인트 PC 화면 녹화 방법
파워포인트로 컴퓨터 화면을 녹화할 수 있는 버전은 2013 버전이후 부터 입니다. 그 이전 버전은 파워포인트의 녹화기능이 없습니다. 이제 부터 방법을 하나씩 알아 보겠습니다.
파워포인트를 실행하면 위와 같은 메뉴탭이 보입니다. 그런데 아무리 뒤져봐도 pc 바탕화면을 녹화하는 기능이 안보입니다. 그래서 먼저 녹화 메뉴를 활성화 시켜 보겠습니다.
메뉴탭에서 파일을 클릭하면 위와 같은 화면이 나옵니다. 여기서 옵션 메뉴를 클릭합니다.
좌측 메뉴 가운데 "리본 사용자 지정" 메뉴를 클릭하면 오른쪽의 박스가 나타납니다. 두개의 박스 중 오른쪽의 박스 아래쪽에 보면 "녹화"라는 기능이 있는데 이곳을 체크하고 하단에 있는 확인을 클릭합니다.
이제 상단 메뉴탭 중에서 녹화라는 메뉴탭이 나타났습니다.
녹화탭의 메뉴 구성입니다. 여기서 화면녹화 메뉴를 클릭합니다.
화면녹화 기능이 활성화 되면서 바탕화면 흐리게 나타납니다. 그리고 상단에 화면녹화 기능이 있는 작은 사각 메뉴가 나타납니다. 녹화를 하기 위해서는 먼저 영역선택 메뉴를 클릭하고 마우스로 드래그 해서 녹화할 사각형을 선택합니다. 저는 크롬브라우저 주변만 선택했습니다. 빨간 점선이 나타나면서 지정된 영역이 표시됩니다.
PC 화면 녹화 메뉴 중에서 마이크 모양은 소리까지 같이 녹음할 경우 선택하시면 됩니다. 마지막으로 첫번째에 있는 녹화버튼을 클릭하면 녹화되기 시작합니다. 녹화를 끝내고 싶다면 단축키: 윈도우키+Shift+Q 를 누르시거나 또는 마우스 포인터를 화면 최상단으로 올리면 녹화 정지 버튼이 나타납니다.
녹화가 모두 완료되면 자동으로 파워포인트로 되돌아 갑니다. 그리고 녹화된 오브젝트가 슬라이드에 나타나 있습니다. 이제 이 오브젝트를 따로 영상파일로 저장하면 끝납니다.
영상 오브젝트를 선택하고 마우스 오른쪽 버튼을 누릅니다. 메뉴 박스가 나타나면 "다른 이름으로 미디어 저장"을 선택합니다.
위와 같이 바탕화면에 mp4 영상으로 이 오브젝트를 저장할 수 있습니다.
위의 동영상은 제가 방금 전에 파워포인트로 녹화한 영상인데 참고하시라고 올려 봅니다. 이제 이런 영상을 프리미어 프로나 베가스 등의 영상편집프로그램을 이용해서 편집한 후에 유튜브에 올리면 됩니다.
실제로 유튜브 크리에이터 중에서 파워포인트로 영상을 제작해서 올리시는 분들이 상당히 많습니다. 아예 PPT 프리젠테이션을 이용해서 실시간 방송하시는 분들도 있습니다.
반응형