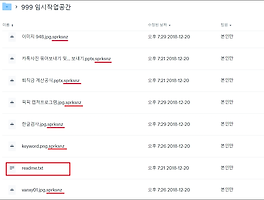반응형
노트북 SSD 용량 확보를 위한 방법 중 한가지에 대해 알아 보겠습니다. hiberfi.sys는 파일 크기에 비해 사용빈도는 매우 낮은 파일입니다. 이 파일의 기능은 노트북의 절전기능 중에서 최대 절전기능을 활성화 시키는 일을 하고 있습니다. 컴퓨터나 노트북의 절전기능은 많이 사용하지만 최대절전 기능의 거의 사용하지 않습니다.
그래서 오늘은 노트북이나 컴퓨터의 최대절전 기능을 해제해서 SSD의 용량을 추가로 확보하는 방법에 대해 설명드리겠습니다.
hiberfil.sys는 운영체제와 관련된 파일이기 때문에 탐색기에서 그냥 보면 나오지 않습니다. 폴더의 보기 옵션에서 "보호된 운영체 파일 숨기기(권장)" 항목의 체크표시를 해제하고 "숨김 파일, 폴더 및 드라이브 표시"를 체크해야만 파일이 보입니다.
위의 그림에서 보듯이 제 노트북의 hiberfil.sys의 파일크기는 무려 6.7G나 됩니다. 이 파일의 크기는 컴퓨터나 노트북의 메모리 크기에 따라서 파일의 크기가 다릅니다. 램의 크기가 클수록 이 파일의 크기도 커집니다. 저는 메모리 용량이 16G 정도 되어 6.7G나 차지하고 있습니다.
hiberfil.sys 삭제 방법
먼저 윈도우10의 탐색 기능인 돋보기 모양의 아이콘(왼쪽 하단에 있음)을 클릭하여 cmd(명령프롬프트)를 입력합니다. 그리고 이 "명령프롬프트"에 마우스 오른쪽 버튼을 클릭하여 "관리자 권한으로 실행"을 클릭하여 명령프롬프트를 실행합니다.이제 명령프롬프트에서 커서가 나오면 powercfg -h off 라고 입력하고 엔터를 칩니다. 이렇게 하면 노트북의 최대 절전 기능이 해제되면된 hiberfil.sys가 삭제됩니다.
최대절전 기능을 해제한 후에 다시 C:\ 폴더를 살펴보니 아래의 그림과 같이 hiberfil.sys는 삭제되어 없어졌습니다.
만약 최대 절전기능을 다시 살리려면 powercfg -h on 을 입력하면 다시 작동됩니다.
powercfg -h on을 입력하면 hiberfil.sys 파일은 같은 크기로 다시 살아납니다. 이런식으로 최대절전기능을 on/off 할 수 있습니다. 여러분도 만약 SSD를 사용하시거나 HDD의 용량이 부족하다면 한번 사용해 보시면 용량이 많이 늘어날 겁니다.
오늘은 SSD 용량 확보를 위한 hiberfil.sys 파일을 삭제하는 방법에 대해 알아 봤습니다.
반응형