엑셀에는 날짜를 표현하는 방법이 여러가지 있습니다. 예를들면 2022-06-23, 2022/06/23, 2022년 6월 23일, 6월 23일, 6-23 등등 수많은 표시형식이 있습니다. 이 가운데 자신이 원하는 날짜 서식을 사용하는 것이죠. 그런데 엑셀 날짜 서식 변경 방법을 잘 몰라서 일일이 직접 바꾸는 분들도 꽤 있는 것 같습니다.
그래서 오늘은 엑셀 완전 초보분들을 위해 간단히 날짜를 원하는 서식으로 바꾸는 방법을 설명하겠습니다. 바꾸는 방법은 모두 "셀 서식"이라는 메뉴 안에 이루어집니다.
엑셀 날짜 서식 변경 방법
1. 일단 날짜형식을 바꿀 셀들을 모두 선택합니다.
2. 마우스 우측 버튼을 눌러서 셀 서식 상자를 엽니다.
3. 표시형식 탭의 범주 항목중 제일 하단에 있는 "사용자 지정" 항목을 선택합니다.
4. 오른쪽에 있는 날짜 항목 중에서 선택하거나,
5. 형식(T) 아래에 있는 박스에서 원하는 형식을 입력해 줍니다.
아래에서 그림과 같이 설명해보겠습니다. 날짜의 기본형식인 "2022-06-22" 형식을 "2022년 06월 22일"과 같은 서식으로 바꾸어보겠습니다.

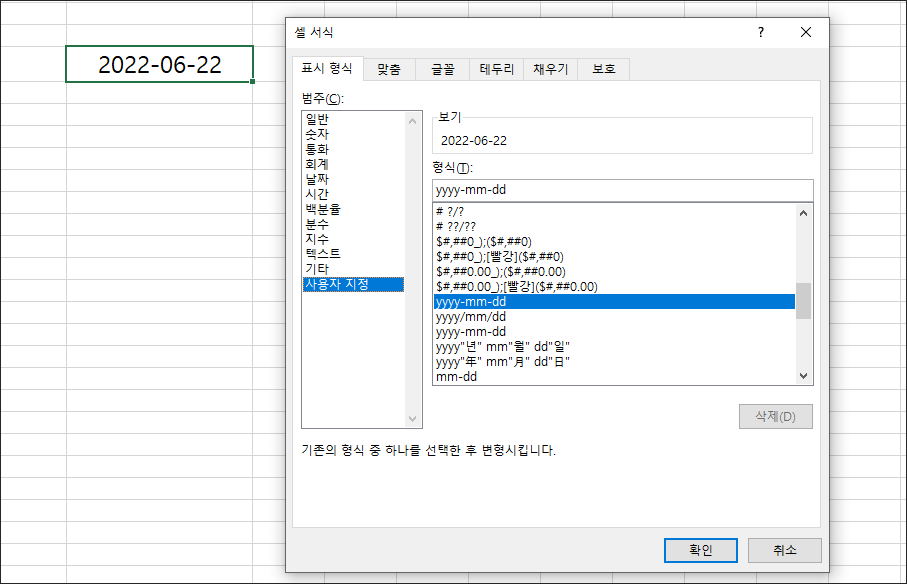
현재는 2022-06-22 라는 형식으로 날짜 서식이 지정되어 있습니다. 이것을 2022년 06월 22일로 변경해봅니다.
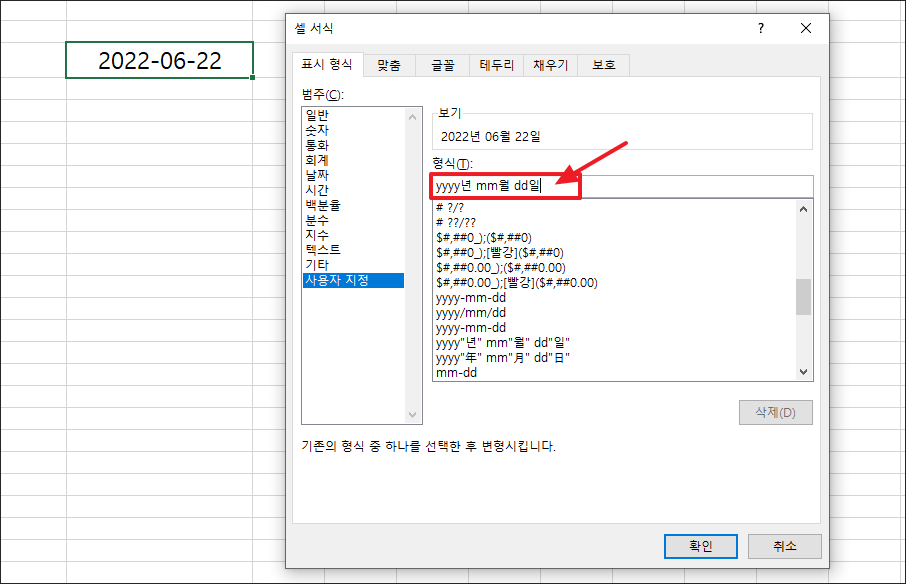
영문자 yyyy mm dd는 각각에 입력되어 있는 날짜이므로 이부분은 손댈 필요는 없습니다. 만약 년도를 2022년이 아닌 22년으로 바꾸고 싶다면 yyyy 부분을 yy로 바꾸면 됩니다. 한글로 "년도 월 일"을 넣고 싶기 때문에 위와 같이 입력합니다. 대시(-)표시는 지웁니다.

짠~~ 위와 같이 날짜의 표시 형식이 바뀌어 있습니다.
참고로 형식이 바뀌었다고 해서 셀 안에 있는 실제 데이터의 내용이 바뀌는 것이 아닙니다. 눈으로 보거나 출력했을 때의 형식만 바뀌는 것이지 2022-06-22라는 날짜 데이터는 항상 같습니다. 그래서 우리는 원하는 형식을 언제라도 되돌릴 수도 있고 다른 형식으로 바꾸어도 상관이 없습니다.
오늘은 엑셀에서 날짜의 서식 형식을 변경하는 설정 방법에 대해 알아봤습니다.




