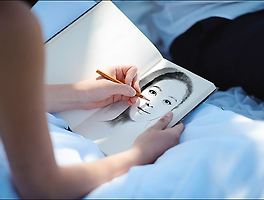오늘은 포토샵에서 타이포 그래픽 디자인 중 한가지를 해보기로 했습니다. Steve Patterson 이라는 사람이 강좌를 한건데 제가 그대로 따라하면서 한번 해봤습니다. 원강좌는 영문으로 되어 있습니다. 타이포 그래픽을 자주 접하다 보면 포토샵의 생각지 못했던 여러 기능들을 새롭게 배우게 되는 것 같습니다.
예전에는 저도 리터칭에 빠져 사진보정에 대한 여러가지를 찾아 다녔는데 요즘에는 타이포그래픽도 상당한 매력을 느끼게 되어 여기에 포스팅도 해봅니다. 원문강좌는 아래쪽에 링크해 두었으니 혹시 여기에서 이해가 안되면 원문강좌를 보시는 것이 많은 도움이 될 것입니다.
목표는 아래와 같은 타이포그래픽을 만드는 것입니다.
새로운 문서를 엽니다 |
새로운 문자를 써 넣습니다 |
Type Tool을 이용하여 검정색으로 여러분이 원하는 문자를 적습니다. 폰트 역시 여러분이 원하는 것으로 하세요. 저는 크기 72px로 아래와 같이 써 넣었습니다. 문자크기는 나중에 Free Transform으로 조절할 것이니까 여러분도 대략 72-100px 정도 하시면 됩니다.
| 문자크기 조절 |
Ctrl+T를 눌러서 Free Transform을 실행시켜서 여러분이 원하는 크기로 조절하면 됩니다. 다만 한가지 유의할 점은 문자를 너무 크게 키워서 여백을 모두 없애면 안됩니다. 나중에 효과가 들어갈 자리가 있어야 하니까요.
| Type Layer를 Rasterize Layer로 변환 |
Type형태의 레이어에서 오른쪽 마우스키를 누르면 중간쯤에 Rasterize Layer이라는 메뉴를 클릭하여 문자를 레스터라이징합니다.
| 문자 선택영역 저장 |
Ctrl키와 텍스트레이어("spread"레이어)의 눈옆에 사각형을 클릭하여 문자만 선택영역으로 잡습니다.
Select메뉴>Save Selection메뉴를 선택하면 대화상자가 뜨는데 그냥 "OK"누르면 됩니다. 이름이나 기타옵션을 넣을 필요는 없습니다.
이제 제대로 선택영역이 저장되었는지 확인해 보죠. Channels palette로 가보면 Alpha1이 있으면 저장이 된 것입니다.
이 알파채널은 나중에 사용합니다. 지금 당장은 사용할 일이 없으니 다시 Layers팔레트로 돌아옵니다.
| 배경 흰색으로 채워 넣기 |
Shift+F5를 눌러서 Fill 대화상자를 엽니다. 색깔은 흰생으로 블랜딩모드는 Myltiply로 넣어서 배경을 모두 흰색으로 바꿉니다.
| 텍스트레이어에 Gaussian Blur사용 |
텍스트레이어에서 Filter>Blur>Gaussian Blur를 클릭하여 대화상자 중 Radius 값을 4 pixels정도 주고 OK를 눌러 적용시킨다.
| 텍스트레이어에 Solarize 적용 |
텍스트레이어에서 Filter>Stylize>Solarize를 클릭하aus 배경이 검정색으로 아래그림처럼 나옵니다.
텍스트가 조금 어두운 것 같으니 레벨(Ctrl+L)을 주어서 밝게 만듭니다. 설정값은 0,1,128 정도입니다.
텍스트레이어를 복사하여 하나더 만든다 |
텍스트레이어에서 Ctrl+J를 눌러 레이어를 1개더 복제한다. ("SPREAD Copy" 레이어 만듦)
| Polar Coordinates 필터적용 |
새로 복제된 레이어에서 Filter>Distort>Polar Coordinates메뉴를 클하면 대화상자가 뜹니다. 여기서 Polar to ...의 옵션버튼을 선택하고 OK버튼을 누른다.
그러면 아래와 같은 이상한 이미지가 뜬다.
이미지 90도 회전 후 반전 |
Ctrl+i 를 눌러서 이미지를 반전시킨다.
Wind 필터를 3번 연속 적용 |
Filter>Stylize>Wind메뉴를 클릭하여 Wind와 From the Right를 선택하고 OK버튼을 클릭한다. 그리고 같은 Wind필터를 두번 더 적용한다.(그냥 Ctrl+F를 누르면 적용된다.)
다시 반전하고 Wind필터 4번 연속 적용, 오토레벨 적용 |
Ctrl+i를 눌러서 다시 반전시킨후 wind필터를 4번 연속 적용한다.
그리고 Ctrl+L을 눌러서 오토레벨을 한번 적용한다.
| 이미지 90도 회전한 후 Polar Coodinates필터 적용 |
image메뉴에서 이미지를 90도 회전하여 원래의 모양대로 회전시킨다. (90° CCW)
Filter>Distort>Polar Coordinates를 적용하는데 이번에는 Rectangular... 옵션을 선택한 후 OK버튼을 누른다.
이제 아래와 같은 이미지가 생겼다.
이제 이 레이어의 블랜딩모드를 "Screen"으로 바꾸면 아래와 같은 이미지로 바뀐다.
Gradient Fill Layer 추가 |
이제 Gradient 레이어의 블랜딩 옵션을 Color로 바꾼다.
원래의 텍스트 레이어 Radial Blur효과 적용 |
이제 오리지날 텍스트레이어("spread"레이어)로 돌아와서 필터효과를 적용한다. Filter>Blur>Radial Blur 옵션 값은 아래 그림처럼...
이제 아래의 그림과 같이 되었다. 거의 끝이 다가온다.
저장해두었던 Selection(알파채널)을 불러와서 Fill>Black |
Final (완성) |
암튼 다 되고 나니 그런대로 봐줄만 하군요. 여러분도 포토샵으로 타이포그래픽을 한번 해보세요. 사진보정하고 또다른 느낌이 있네요.
그럼 즐거운 하루되세요 By Van-xy