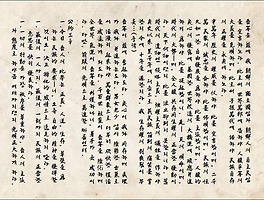파워포인트에서는 그림을 많이 사용하죠. 그림을 많이 사용할수록 파워포인트 파일의 용량은 급격하게 늘어나고 또한 파일을 편집할때 느려지는 주요요인이 되기도 합니다. 이러한 이유로 파워포인트에 그림을 삽입하기전에 보통 그림파일의 해상도나 크기를 대폭줄인 후에 삽입합니다. 하지만 매번 그림파일의 크기를 줄인 후에 사용하는 것도 여간 귀찮은 작업이 아닙니다.
오늘은 파워포인트 자체기능으로 그림파일의 용량을 줄여주는 방법을 알아보기로 하겠습니다. 2013버전을 기준으로 알려진 방법은 3가지가 있습니다. (2007버전에서는 저장시에 자동으로 그림을 압축하여 저장합니다. 이 기능을 해제하는 방법도 있는데 이것은 인터넷 검색을 통해 여러분이 알아보시기 바랍니다.)
1.저장시에 그림을 압축하여 저장하기
상기 그림과 같이 저장시에 "다른이름으로 저장"선택한 후 "도구"단추의 "그림압축"메뉴를 선택합니다. 새로운 박스가 나오면 보통150dpi를 많이 사용합니다. 96dpi는 인터넷 그림파일저장시 많이 선택하는 해상도입니다.
2.그림메뉴/서식/그림압축하기 메뉴 사용하여 그림 압축하기
상기 그림과 같이 먼저 슬라이드의 그림을 클릭하여 선택한 후에, "그림도구"의 "서식"메뉴 중에서 왼쪽의 "그림압축하기"단추를 선택하여 압축합니다.
3.파일메뉴/옵션/고급.. 기능을 사용하여 그림 압축하기
"파일"메뉴를 선택하면 위 그림과 같은 화면으로 전환되는데 이때 "옵션"탭을 선택합니다. 그 후에 "고급"탭을 선택한 후 "이미지 크기 및 품질 항목"의 "기본 대상 출력 설정"에서 150dpi나 96dpi를 선택한 후 "확인"버튼을 클릭하시면 됩니다.
즐거운 하루 되세요. Vanxy..