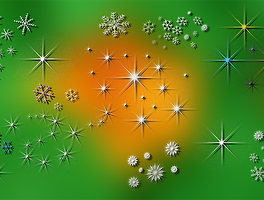사진을 찍다보면 하늘이 좀 밋밋하게 나온 사진들이 많습니다. 사진촬영하는 날이 항상 맑고 화창한 날이 아니기 때문에 하늘이 대체로 침침하고 밋밋하게 나온 사진들이 많습니다.
포토샵을 좀 사용하는 분들은 보통 멋지게 나온 하늘과 구름의 이미지를 불러와서 합성하는 방법을 많이들 사용합니다. 하지만 원본 사진과 조화를 이루는 하늘 이미지를 찾는데 좀 시간이 걸립니다. 이럴때 그냥 구름만 붙여넣어서 그런대로 효과를 볼 수 있는 방법이 구름 브러쉬를 이용하는 방법입니다.
아래에 구름 브러쉬를 사용하여 아주 간단하게 합성해 보기로 하죠.
먼저 구름 부러쉬를 구해야 합니다. 물론 본인이 하늘 사진을 찍어서 브러쉬로 등록해서 사용할 수도 있지만 인터넷에 널려 있는 것이 무료 브러쉬들이니 구글링을 하기로 합니다.
구글링을 해보니 아래의 브러쉬가 나오네요. 이걸로 사용하기로 하죠.
브러쉬 등록방법은 C:\Program Files\Adobe\Adobe Photoshop CS6\Presets\Brushes 폴더에 브러시 파일을 넣으시면 됩니다. (CS6 기준입니다. 혹시 다른 드라이브에 설치하셨다면 그곳에 붙여 넣으시면 되고요)
아래에 원본과 구름을 넣은후 사진을 올립니다.
포토샵을 열고 원본사진을 엽니다.
원본사진의 레이어를 하나 복사합니다. (Ctrl+J)
수평선이 약간 비틀어져 있으니 Ctrl+T를 누른후 수평을 잡아준 후에 확인 클릭
원본사진이 약간 어두우니 오른쪽아래의 동그란 모양을 클릭하여 레벨을 조절하여 밝게 합니다. (빨간박스이 세모 슬라이더를 드래그하면 됩니다)
구름 브러쉬를 찍기 위해 일단 레이어 한개를 추가한 후 아래 모양의 브러쉬를 브러쉬 팔레트에서 찾아서 한번 클릭해봅니다. (여기서는 편의상 구름브러쉬 모양을 알아보기 위해 배경을 검정색으로 했는데 여러분의 레이어는 배경이 투명한 레이어 일것입니다.)
구름 브러쉬를 제대로 찾았으면 아까 시험삼아 찍어본 것은 지우시고 그 레이어에 브러쉬의 크기를 줄이기도 하고 크게하기도 하면서 4~5번 클릭하면 하세요. 아래와 같이 여기저기 클릭하면 됩니다.
그렇게 클릭하다 보면 위와 비슷한 모양이 될 것입니다. 취향에 맞게 클릭하시면 될 것 같습니다.
위 그림의 오른쪽 하단의 레이어 팔레트를 간단하게 설명드리면 Layer 0번은 원본사진, Layer 0 copy는 수평조절한 것, Levels 1은 사진을 밝게 한것, 최상단의 Layer 1은 구름브러쉬를 여기저기 찍은 것입니다.
수정전
완성본
너무 뻔한 내용인가요? Vanxy