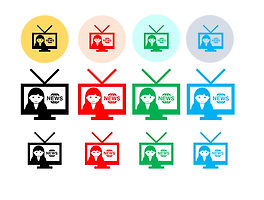오늘은 파워포인트로 배지형태의 리본 만들기를 해보겠습니다.
강좌는 길게 씌여져 있지만 한번 해보면 금방 만들 수 있습니다.
기본적으로 사용하는 도형과 도형병합(쉐이프) 그림자 넣기 정도만 하면 됩니다.
1. 먼저 새로운 파일을 만들고 내용을 모두 지운후 도형에서 스타모양을 그려넣습니다. 이때 Shift+드래그 해줘야 정확한 비례의 도형이 그려집니다.
2. 스타모양안에 있는 노란색 점을 위쪽 또는 아래쪽으로 드래그 하면 뾰쪽한 모양들이 커지거나 작아집니다. 여기서는 뾰쪽한 모양을 약간 작게 만들기 위해 위쪽으로 드래그 합니다.
3. 아래 그림 처럼 뾰쪽한 모양이 좀 작아졌죠.
4. 스타모양 위에 사각형 도형을 하나 더 그려줍니다. 그리고 사각형 모양을 스타도형 뒤쪽으로 보내기 위해 먼저 사각형 도형을 선택한 후에 마우스 우측버튼을 클릭한 후 아래 그림처럼 맨뒤로 보내기를 선택합니다.
5. 이제 두 도형을 선택한 후 하나 더 복사 합니다.
6. 왼쪽에 있는 두개의 도형을 선택(순서에 맞춰서 클릭할 것)한 후, 그리기 도구/서식/도형병합(쉐이프)/"교차" 선택합니다. 그렇게 하면 스타 도형의 위쪽만 남고 나머지는 없어집니다.
7.오른쪽 두개의 도형을 선택한 후 그리기도구/서식/도형병합(쉐이프)/"빼기" 선택하면 스타도형의 아래쪽만 남고 나머지 도형은 없어집니다.
8. 7번단계를 끝내면 아래 그림처럼 될 것입니다. 이제 오른쪽 도형을 왼쪽으로 드래그합니다.
9. 두개의 도형을 정확하게 맞춰준 후, 위쪽 도형을 선택한 후, 그리기도구/서식/회전/"상하대칭"을 선택합니다. 그러면 위쪽 도형이 아래 그림 처럼 될 것입니다.
10. 이제 뒤쪽 도형을 앞쪽으로 가져오기 위해 위쪽 도형 선택한 후, 그리기도구/서식/앞으로 가져오기/"맨앞으로 가져오기" 선택합니다.
11. 위쪽도형을 아래쪽 도형과 잘 맞개 포개준 후, 위쪽 도형에 그림자를 주기 위해서 위쪽도형 선택후, 그리기도구/서식/도형효과/그림자/"아래쪽그림자"를 선택해 줍니다.
12. 도형의 색깔에 그라데이션을 주기 위해, 아래쪽 스타도형을 선택한 후, 그라데이션을 줍니다. 방법은 아래 그림처럼 순서대로 하시면 됩니다. (도형선택/그리기도구/서식/도형 채우기/그라데이션/2번째 그라데이션)
13. 위쪽의 스타도형도 비슷한 방법으로 그라데이션을 줍니다.
14. 도형의 윤곽선을 흰색계열로 줍니다. (두개의 도형선택후 그리기도구/서식/도형윤곽선/색선택)
15. 두개의 도형을 모두 선택한 후, Ctrl+G 를 눌러서 그룹화 시킵니다. 그런 후 마지막으로 동그란 화살표 모양을 잡고서 회전시켜 주면서 이 작업을 모두 마무리 합니다.
16. 그러면 아래와 같은 완성작이 됩니다.
도형에 텍스트를 넣고 색깔을 변화 시켜서 아래와 같이 만들어 보면 되겠죠.
마지막으로 혹시 파워포인트 파일이 필요한 분을 위해서 pptx 파일을 첨부합니다.
즐거운 하루 되세요 Vanxy..

















 배지 리본 만들기.pptx
배지 리본 만들기.pptx