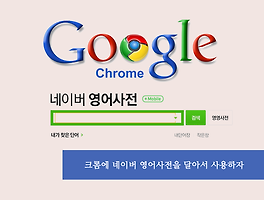요즘 웹브라우저는 IE보다는 크롬이나 파이어폭스가 대세인 것 같다. 크롬의 엄청난 속도에 반해 버린뒤로 나는 금융거래를 제외하고는 항상 크롬으로 인터넷을 돌아다닌다. 하지만 사용중에 툴바기능이 없는 것이 좀 불편한 점이 있다. 인터넷익스플로러(IE)에서는 알툴바나 네이버툴바를 이용하여 웹브라우저상에서 바로 화면캡쳐(Capture)가 가능하다. 크롬에서는 캡쳐하려고 해도 툴바가 없어서 힘들다. 물론 오픈캡쳐나 PicPick등 단독실행이 가능한 캡쳐프로그램을 통해서 캡쳐가 가능하지만 그것도 매번 실행할려면 상당히 귀찮다. 이제 크롬(Chrome)의 웹브라우저 위에 캡쳐확장프로그램을 달아두면 편리하게 화면캡쳐를 할 수 있다.
사용하고자 하는 캡쳐 확장프로그램으로는 Awesome Screenshot 으로 현재 구글사용자들 가운데 가장 많이 사용하는 화면캡쳐 프로그램이다. 아래 링크를 눌러서 캡쳐확장프로그램으로 바로 가서 Chrome에 추가됨 버튼을 눌러서 설치해도 되고 밑에 설명대로 해도 됩니다.
| 크롬(Chrome)에 캡쳐툴 설치 |
이 프로그램을 구글에 달기 위해서는 아래 그림의 스패너처럼 생긴 "구글 설정 및 관리" 아이콘을 클릭한다.
"구글 설정 및 관리"를 클릭하면 아래화면처럼 메뉴박스가 뜬다. "도구"를 선택하면 또 박스화면이 뜨고 "확장프로그램"을 선택한다.


"확장프로그램"을 선택하면 아래와 같이 새로운탭이 생기면서 현재 내가 가지고 있는 확장프로그램 목록이 나타난다. 여기서는 확장프로그램이 없기 때문에 목록이 없다. "갤러리를 찾아보시겠습니까?"를 클릭한다.
아래와 같은 화면이 나타나면 좌측의 검색박스에 Awesome Screenshot 를 엔터를 치면 오른쪽과 같은 목록이 주르륵 뜬다. 여기에서 별다섯개짜리 처음것의 오른쪽 파란버튼 "+CHROME에 추가"를 누르면 된다.
아래와 같은 박스가 뜨면 "추가"버튼 클릭한다.
이제 아래그림과 같이 내 구글웹브라우저에 캡쳐프로그램이 장착된 것이다.
|
캡쳐툴 (Awesome Screenshot) 사용법 |
캡쳐를 하기위해서는 내부가 동그랗게 생긴 버튼을 한번 클릭하면 아래와 같이 3개의 메뉴가 나온다.
Capture Visible Part of Page : 화면에 보이는대로 캡쳐
Capture Selected Area : 마우스로 선택한 부분만 캡쳐
Capture Entire Page : 현재 페이지전체를 캡쳐
이번 강좌에서는 Capture Selected Area를 선택했다.
구글 검색페이지중 Google부분만 마우스로 선택하고 "Capture"라고 써진 부분을 클릭한다.
그러면 새로운 탭 Annotate Your..이 생긴다. 아래쪽의 간단한 편집기가 있다. 필요한 부분만 자를수도 있고 글자를 써 넣을수도 있으며 감출부분은 블러처리할 수 있다. "Done"를 클릭한다.
새로운 화면으로 전환되면서 저장메뉴가 나오게 된다. "Save"를 누르면 어디에 저장할 것인지 묻는 박스가 나온다. 내가 저장할 폴더를 선택하고 리턴치면 저장이 된다.
이상 구글크롬의 캡쳐도구 설치 및 사용법을 간단하게 알아보았다. By 반가로세로